Armageddon 2419 A.D. and The Airlords of Han are two novellas written by Philip Francis Nowlan and serialized in the late 1920s. Both stories were combined into one volume in the '60's under the former's title. Both books are notable because they're the origin of the Buck Rogers character (referred to in these books as Anthony Rogers).
Like all later incarnations, the story tells of a 20th-century man who wakes up nearly 500 years in the future in a post-apocalyptic United States. Quickly rising through the ranks, Rogers ends up using his long-forgotten knowledge of the past to help a gang of rebels in their fight against the oppressive Hans ('Mongolians', who after several wars, have taken over the globe). Although I'm not a huge Buck Rogers fan, it's interesting to see how the character evolved from this 'old-fashioned' sci-fi adventure tale.
Besides being the origin of Buck Rogers, these novellas are also notable for predicting several technologies that wouldn't exist for several decades, such as the bazooka, paratroopers, and unmanned drones. Other impossible technologies Nowlan invents are too outlandish to be believable, but fit the context of the story and the era it was written in. The author was also way off base in predicting real-world events after the close of World War I, and most of his science has no real basis in fact. Even so, all these elements give the books a very retro-futuristic feel (what's not to like about giant airships armed with distingrator rays?).
If you don't mind reading vintage sci-fi, I'd definitely say give these stories a shot. Both are short, and therefore, fast-paced, telling a fun adventure story in the world of tomorrow (but hopefully not in this reality...). Both stories are in the public domain here in the US, and can be downloaded for free (in several different ebook formats) from Project Gutenberg (here and here).
"Any significantly advanced technology is indistinguishable from magic." - from Arthur C. Clarke's Three Laws of prediction.
Thursday, August 29, 2013
Wednesday, August 21, 2013
Digitizing Vinyl Using Audacity: A Tutorial
For those of you out there who have a whole library of vinyl records, or even just a few worth saving, I've found a system for easily dubbing them to digital using the free audio-editing program Audacity. The process is time-consuming, but it's also much more straight-forward then trying to digitize other analog mediums (8mm tapes, anyone?). This process also has the advantage of minimal to no cost if you already have the necessary hardware. Give this process a try and let me know what you think!
What You'll Need
Step 1: Obtain a Record Player and Related Equipment
Obviously, if you're going to do this job, you'll need a record player. I'm not saying go out any buy a brand-new one; a cheap, used yard sale unit with no bells-and-whistles will work just fine (trust me, that's what I'm using). Make sure the unit works, first, and find out if it has RCA connections and speed controls.
If you find yourself with a player that only has wired-in RCA cables and no jacks, pick up the cable and coupler I listed above. You'll need those to link the player with your PC.
Step 2: Install Audacity & Hook Everything Up
Once you've obtained all the necessary hardware, it's time to download and install Audacity. Audacity is a free, open-source, multi-platform audio-editing program that works really well for dubbing vinyl.
Plug in the record player and run your RCA cables from the player's white and red jacks to your computer's Line In input. If your player only has wired-in cables, connect the red and white plugs to the matching female jacks on the coupler. Connect the RCA connections from your RCA to 3.5mm cable to the other end. Finally, the 3.5mm jack will go into the back of your computer.
Step 3: Configure and Test Your Setup
Before you get too excited and start dubbing an entire record, let's configure everything and make sure the setup works. Carefully pop a record out of its slip case and put it on the turntable. Make sure the playback speed matches what's listed on the record itself. If the label doesn't say either way, take a guess (you'll find out if you guessed correctly after the test dub).
Launch Audacity and adjust the input channel settings on the third toolbar from the top (image below). The record label should also say whether the record is meant to play in stereo (multiple-track audio) or Mono (one-track audio). The easiest way to tell is to play back the record through a set of speakers or headphones. If the sound coming out of both speakers is exactly the same, then the record is in Mono. If different elements can be heard coming from one side or the other, you're most likely in Stereo. Adjust the input settings appropriately.
On the same toolbar, to the left of the input channel settings, check to make sure your input and output devices are the ones you would normally use. You may need to experiment if you're not sure.
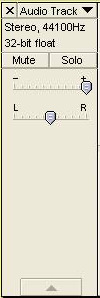 With everything in place, turn on your player and prepare to drop the needle onto the record. Hit the red record button in Audacity and begin playing the record. As it plays, the sound is represented by the audio graph in the center of the window. If your record is in Stereo, you should see two separate sets lines, one above the other. Watch to see whether the lines form 'peaks' -- this is a sign that the program is actually picking up the incoming audio and not just recording dead air (represented by a flat line with no fluctuations). The larger the peaks, the louder the audio being picked up.
With everything in place, turn on your player and prepare to drop the needle onto the record. Hit the red record button in Audacity and begin playing the record. As it plays, the sound is represented by the audio graph in the center of the window. If your record is in Stereo, you should see two separate sets lines, one above the other. Watch to see whether the lines form 'peaks' -- this is a sign that the program is actually picking up the incoming audio and not just recording dead air (represented by a flat line with no fluctuations). The larger the peaks, the louder the audio being picked up.
Let the dub run for 30 seconds or a minute and then hit 'Stop'. Pull the arm off the record. In the 'Audio Track' pane to the left of your wavy lines, move the first slide-switch (the one with plus and minus) all the way to the right. This will increase the gain to maximum, ensuring you're hearing as much of the original audio as possible. If this slider is not adjusted, you may find it very difficult to hear your music (even with volume turned way up). Hit 'Play' and see what happens.
Step 4: Dub Your Collection
If the dub was successful, go back and do the record in its entirety (make sure to save the project file after you're done). When completed, play the recording from the top. At the end of the first song, take note of the beginning and ending times (for the first track, the beginning time index will be 00.00.00). Enter the times into the toolbar at the bottom of the window and the first song will be selected.
Click 'File' > 'Export Selection' to save the track as an .mp3 file. The program will also give you the chance to enter the track's meta data. Note that if you hit 'Pause' between tracks rather than 'Stop', the program won't allow you to save the file.
Continue playback and save each individual song the same way. After Side A is completed, flip the record over and repeat the process.
I hope this process helps someone out there looking for an easy way to tackle this kind of project.
What You'll Need
- A turntable with red & white RCA connections
- If your turntable is an inexpensive one and does not have any connections, then you'll require a female-to-female RCA coupler and an RCA to 3.5mm audio cable to link it to a computer.
- If your player does have connections in the back, you'll still need the RCA to 3.5mm cable, just not the coupler.
- A Windows, Mac, or Linux-based computer with Audacity installed and standard 3.5mm audio connections (Line In).
- Records to dub.
Obviously, if you're going to do this job, you'll need a record player. I'm not saying go out any buy a brand-new one; a cheap, used yard sale unit with no bells-and-whistles will work just fine (trust me, that's what I'm using). Make sure the unit works, first, and find out if it has RCA connections and speed controls.
If you find yourself with a player that only has wired-in RCA cables and no jacks, pick up the cable and coupler I listed above. You'll need those to link the player with your PC.
Step 2: Install Audacity & Hook Everything Up
Once you've obtained all the necessary hardware, it's time to download and install Audacity. Audacity is a free, open-source, multi-platform audio-editing program that works really well for dubbing vinyl.
Plug in the record player and run your RCA cables from the player's white and red jacks to your computer's Line In input. If your player only has wired-in cables, connect the red and white plugs to the matching female jacks on the coupler. Connect the RCA connections from your RCA to 3.5mm cable to the other end. Finally, the 3.5mm jack will go into the back of your computer.
Step 3: Configure and Test Your Setup
Before you get too excited and start dubbing an entire record, let's configure everything and make sure the setup works. Carefully pop a record out of its slip case and put it on the turntable. Make sure the playback speed matches what's listed on the record itself. If the label doesn't say either way, take a guess (you'll find out if you guessed correctly after the test dub).
Launch Audacity and adjust the input channel settings on the third toolbar from the top (image below). The record label should also say whether the record is meant to play in stereo (multiple-track audio) or Mono (one-track audio). The easiest way to tell is to play back the record through a set of speakers or headphones. If the sound coming out of both speakers is exactly the same, then the record is in Mono. If different elements can be heard coming from one side or the other, you're most likely in Stereo. Adjust the input settings appropriately.
On the same toolbar, to the left of the input channel settings, check to make sure your input and output devices are the ones you would normally use. You may need to experiment if you're not sure.
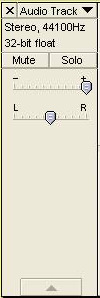 With everything in place, turn on your player and prepare to drop the needle onto the record. Hit the red record button in Audacity and begin playing the record. As it plays, the sound is represented by the audio graph in the center of the window. If your record is in Stereo, you should see two separate sets lines, one above the other. Watch to see whether the lines form 'peaks' -- this is a sign that the program is actually picking up the incoming audio and not just recording dead air (represented by a flat line with no fluctuations). The larger the peaks, the louder the audio being picked up.
With everything in place, turn on your player and prepare to drop the needle onto the record. Hit the red record button in Audacity and begin playing the record. As it plays, the sound is represented by the audio graph in the center of the window. If your record is in Stereo, you should see two separate sets lines, one above the other. Watch to see whether the lines form 'peaks' -- this is a sign that the program is actually picking up the incoming audio and not just recording dead air (represented by a flat line with no fluctuations). The larger the peaks, the louder the audio being picked up.Let the dub run for 30 seconds or a minute and then hit 'Stop'. Pull the arm off the record. In the 'Audio Track' pane to the left of your wavy lines, move the first slide-switch (the one with plus and minus) all the way to the right. This will increase the gain to maximum, ensuring you're hearing as much of the original audio as possible. If this slider is not adjusted, you may find it very difficult to hear your music (even with volume turned way up). Hit 'Play' and see what happens.
Step 4: Dub Your Collection
If the dub was successful, go back and do the record in its entirety (make sure to save the project file after you're done). When completed, play the recording from the top. At the end of the first song, take note of the beginning and ending times (for the first track, the beginning time index will be 00.00.00). Enter the times into the toolbar at the bottom of the window and the first song will be selected.
Click 'File' > 'Export Selection' to save the track as an .mp3 file. The program will also give you the chance to enter the track's meta data. Note that if you hit 'Pause' between tracks rather than 'Stop', the program won't allow you to save the file.
Continue playback and save each individual song the same way. After Side A is completed, flip the record over and repeat the process.
I hope this process helps someone out there looking for an easy way to tackle this kind of project.
Subscribe to:
Posts (Atom)



