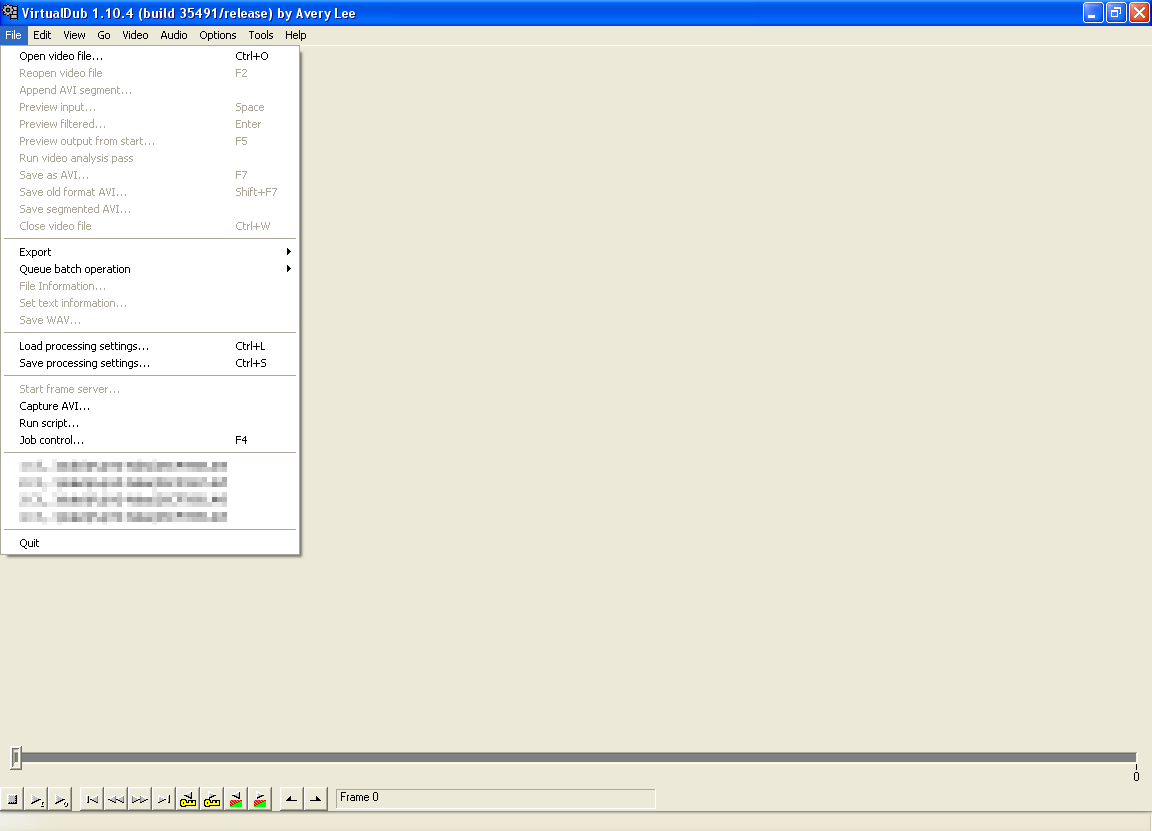"Any significantly advanced technology is indistinguishable from magic." - from Arthur C. Clarke's Three Laws of prediction.
Showing posts with label software reviews. Show all posts
Showing posts with label software reviews. Show all posts
Thursday, February 20, 2014
5 Apps for keeping your PC lean, mean, and infection-free
Let's face it: the Internet is a dangerous place.
In this case, I'm not referring to cyber crime, but cyber security. Even the best-informed can get into trouble with a single click. One bad file has the potential to turn a system into a useless paperweight. One could go out and spend considerable money on an Internet security suite, or piece together your own from the best free apps on the Web. In concert, the following five apps not only provide excellent virus/malware protection, but also keep your system running smoothly.
Avast! Free Antivirus
Like many anti-virus programs, Avast has had its ups and downs over the years, but it's currently one of the best free options out there. Boasting a Windows-8-style 'tile' interface, Avast! Free is comprised of a number of modules, or 'shields', to protect different aspects of your computer. These can be configured/disabled individually depending on the user's needs. Notable features include boot-time scan, real-time scan, virus chest, and audible warnings. Although completely free, the program must be re-registered every year by obtaining a free key from Avast.
In addition to the desktop version, Avast also offers a mobile security suite for Android.
Malwarebytes Anti-Malware
Malwarebytes is considered by many to be the best free anti-malware tool on the Web. It's known for being able to detect malware that others programs miss. The free version allows users to scan for and remove malware from a simple, no-frills interface. The paid version takes that step farther with real time protection, scheduled scans, and a flash memory scanner.
An Android app is also available.
Comodo Free Firewall
A firewall is a must-have for any computer with an Internet connection. At its core, a firewall prevents unauthorized parties from accessing a computer from an outside network, such as the Internet (or vice versa). Comodo may not be the best, but it's a solid option that's more than sufficient for the average user. In fact, Comodo's many personalized security alerts may get tiring after a while, but that's a small price to pay for system security. Originally part of a larger Internet security suite, Comodo Firewall can now be downloaded as a separate application.
IObit Smart Defrag
Although not strictly a 'security' application, IObit's Smart Defrag is a great alternative to the Windows Disk Defragmenter. It can help to speed up a system's file access by clumping together bits of data that are part of the same file, but strewn across the hard drive. Considered 'the world's fastest defragmenting engine', Smart Defrag can be setup to run in the background automatically (when a system is idle), at boot, or manually by the user.
Piriform CCleaner
From a security standpoint, CCleaner is a great utility for clearing browser history and Internet temp files, which can not only eat up large amounts of drive space, but also harbor infections. CCleaner can also remove unwanted registry keys, although this isn't recommended unless you're comfortable editing the registry.
DISCLAIMER: It goes without saying that these aren't the only options available. There are plenty of other pieces of free software that may do the job just as well or perhaps better. I'm not an expert in system security, and make no guarantees that this collection of programs will prevent all infections. However, if you're looking to bolster your defenses or are installing security software for the first time, I've had great success using these myself.
Wednesday, January 29, 2014
Tech Tutorial: Change a Video's Aspect Ratio Using VirtualDub
Recently, I was working on a video editing project in which I needed to change the aspect ratio of several clips to match the rest. After trying many free and trial programs that didn't give me the results I wanted, I stumbled upon VirtualDub.
VirtualDub is a "video capture and video processing utility for Microsoft Windows...designed to process linear video streams, including filtering and recompression." If you need to convert those pesky files but don't want to pay for it, this is a quick and easy solution.
At first glance, VirtualDub isn't much to look at, and doesn't appear very user-friendly. Don't let this discourage you -- VirtualDub is a powerful tool that gets the job done, and is quite usable even if you're not a multimedia expert. Just bear in mind that VirtualDub is not a general-purpose video editor; instead, it provides a few key tools to aid in your editing endeavors.
VirtualDub is a "video capture and video processing utility for Microsoft Windows...designed to process linear video streams, including filtering and recompression." If you need to convert those pesky files but don't want to pay for it, this is a quick and easy solution.
At first glance, VirtualDub isn't much to look at, and doesn't appear very user-friendly. Don't let this discourage you -- VirtualDub is a powerful tool that gets the job done, and is quite usable even if you're not a multimedia expert. Just bear in mind that VirtualDub is not a general-purpose video editor; instead, it provides a few key tools to aid in your editing endeavors.
- Download VirtualDub and extract the files from the zip archive. Launch the application (it's self-contained and requires no installation).
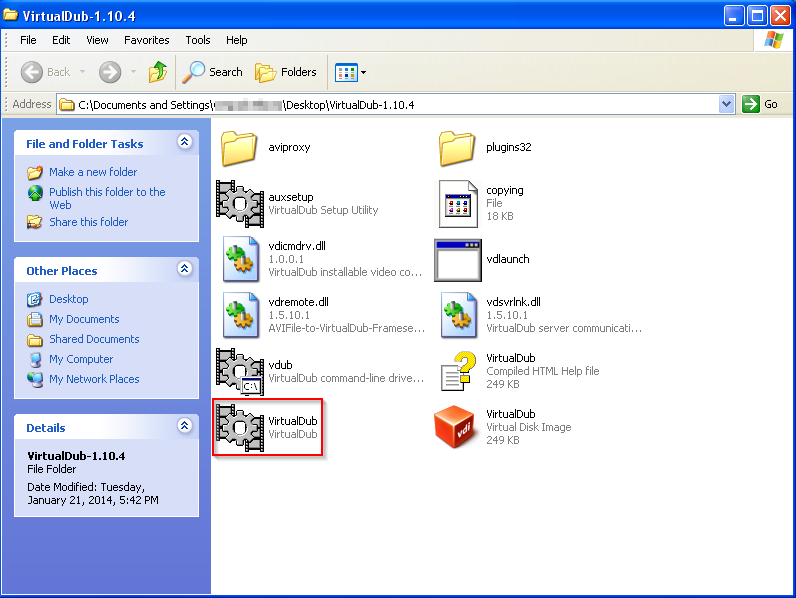 |
| VirtualDub folder. |
- Go to 'Video' > 'Filters'.
- Click 'Add'. A new window will appear with a list of various filters. Scroll down to near the bottom of the list and select 'resize'. Click 'OK'.
 |
| 'Add Filter' window. |
- Another new window will appear. Under 'Framing Options', click 'Crop to aspect ratio' and enter your desired aspect ratio (16:9, 4:3, etc.) in the fields below. Click 'OK'.
- Note that selecting one of the letterbox options will add black bars to the top and bottom of your video.
- Inputting your desired pixel size in the 'Size Options' section allows you to manually crop a video beyond standard aspect ratios.
 |
| 'Framing Options' window. |
- To compress your video, go to 'Video' > 'Compression' and select your desired compression codec. Click 'OK'.
- Choosing to leave your videos uncompressed will result in very large file sizes.
- Generally, the first DivX option is a good choice, but note that the codec you wish to use must already be installed on your computer.
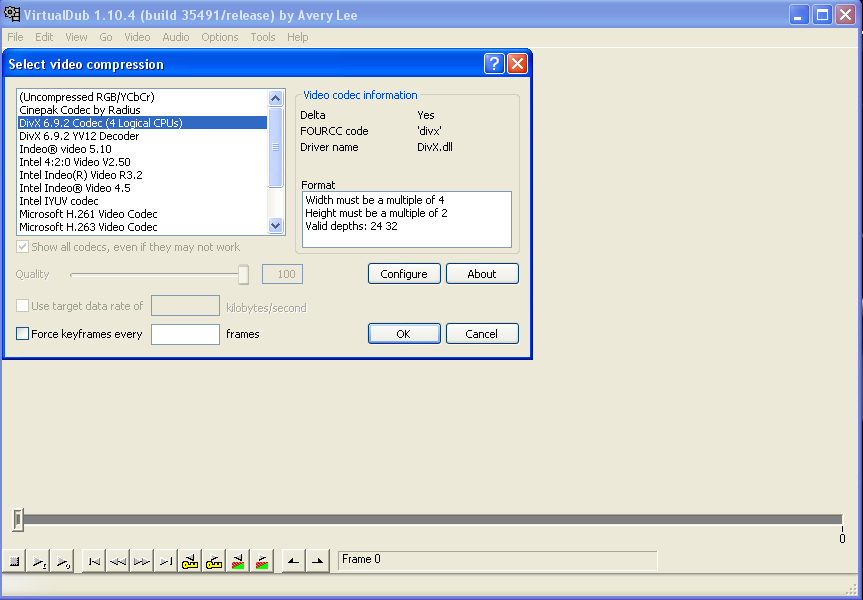 |
| 'Video Compression' window. |
- Click 'File' > 'Open Video File' to import your clip.
- If you're working with MPEG-4 files, download this unofficial Ffmpeg Input Driver (as the program does not support this format out-of-the-box).
- Open either the 32 or 64-bit folder (check your version of Windows) and copy the contents into the 'plugins32' (or 'plugins64') folder of the VirturalDub directory.
- In addition, if your video is encoded in H.264, this codec will allow you to open the file and save it without any DivX errors.
- After the video has been imported, you may find that the video is too large for the window. Simply right click on it and select 25% to reduce the size. In doing this, a second video window will also become visible. Select 25% for this second window.
- The window on the left displays your original video, while the one on the right shows what it will look like after conversion.
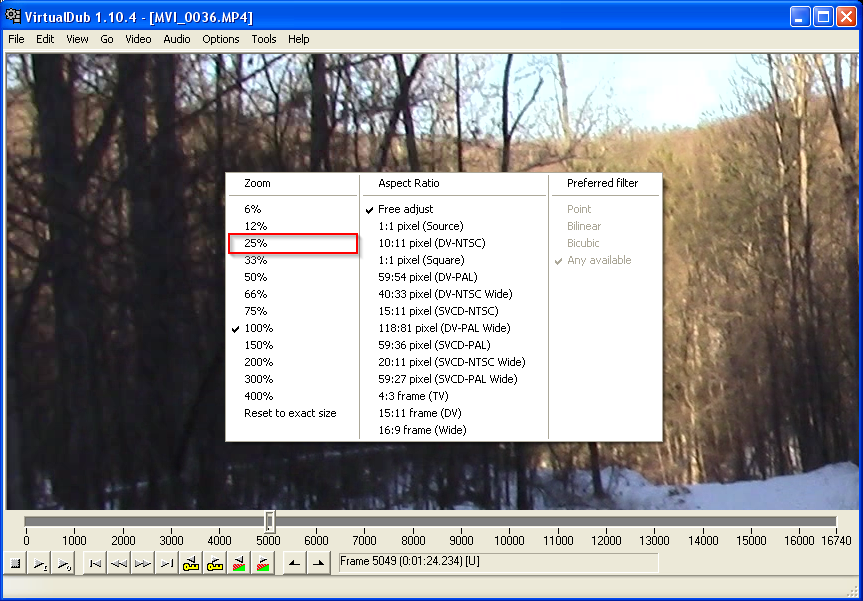 |
| Resizing the left video window. |
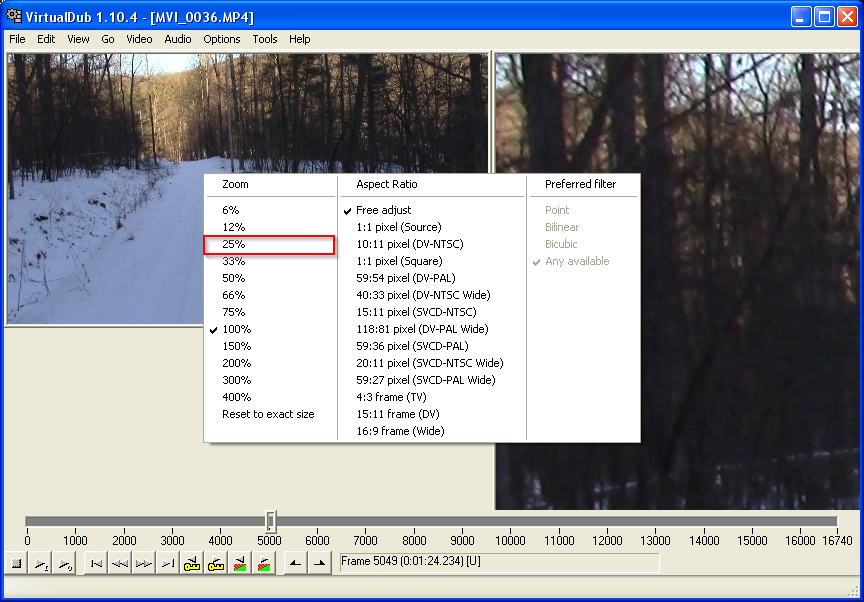 |
| Resizing the right video window. |
 |
- Click File > Save as AVI.
- If you receive the error "source image format is not acceptable", see here.
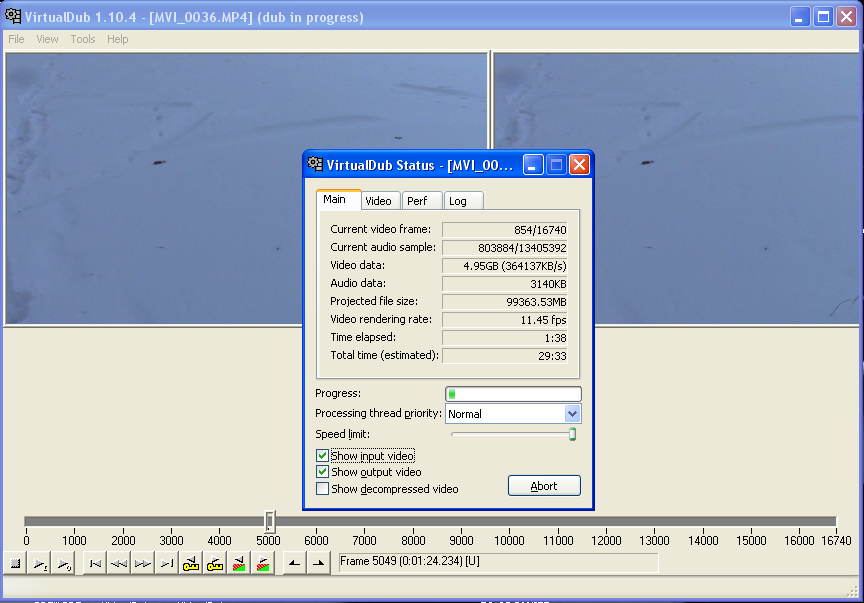 |
| Video dub in progress, converting from 16:9 to 4:3. |
There you have it, a quick and easy way to alter the aspect ratio of a video clip. I hope you've found this quick tutorial useful!
Subscribe to:
Posts (Atom)