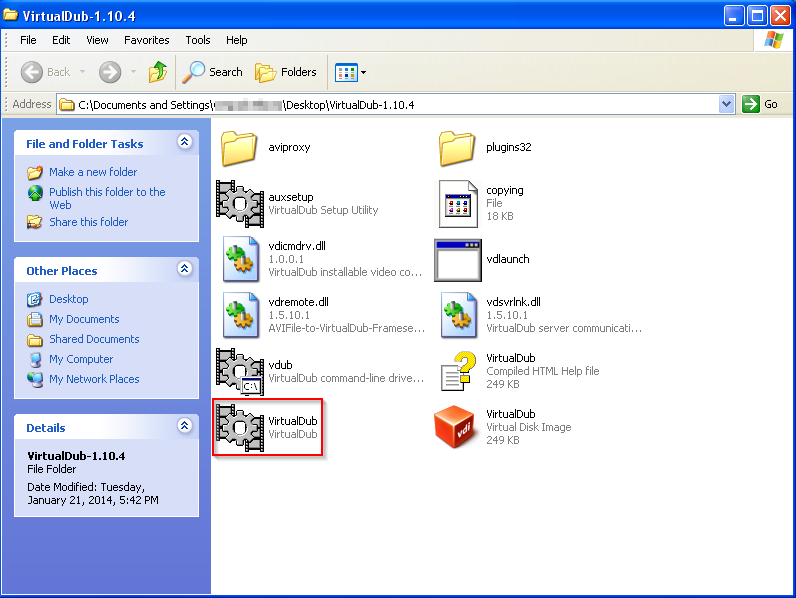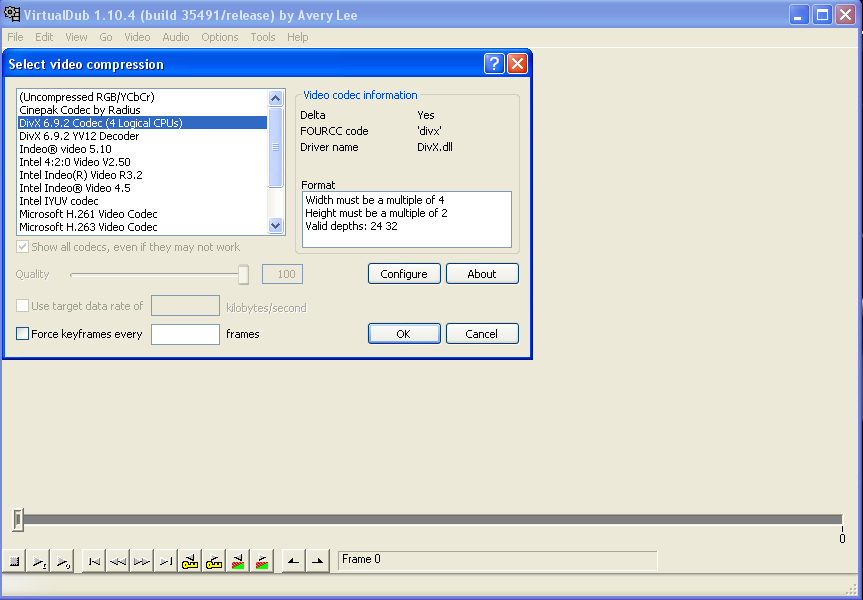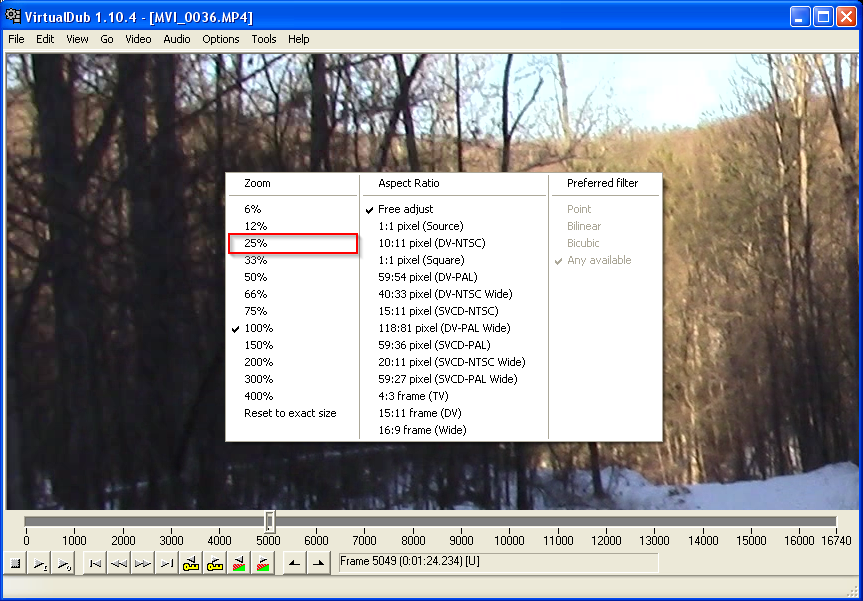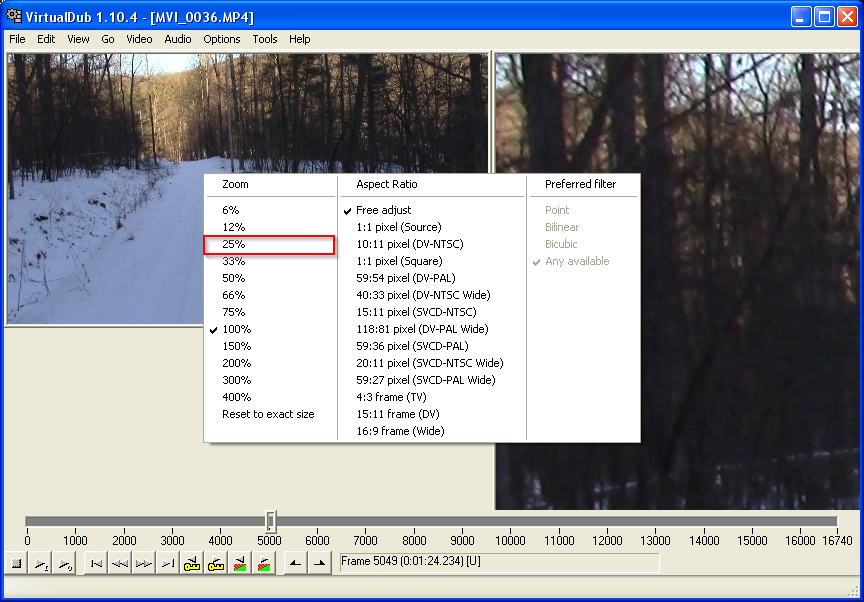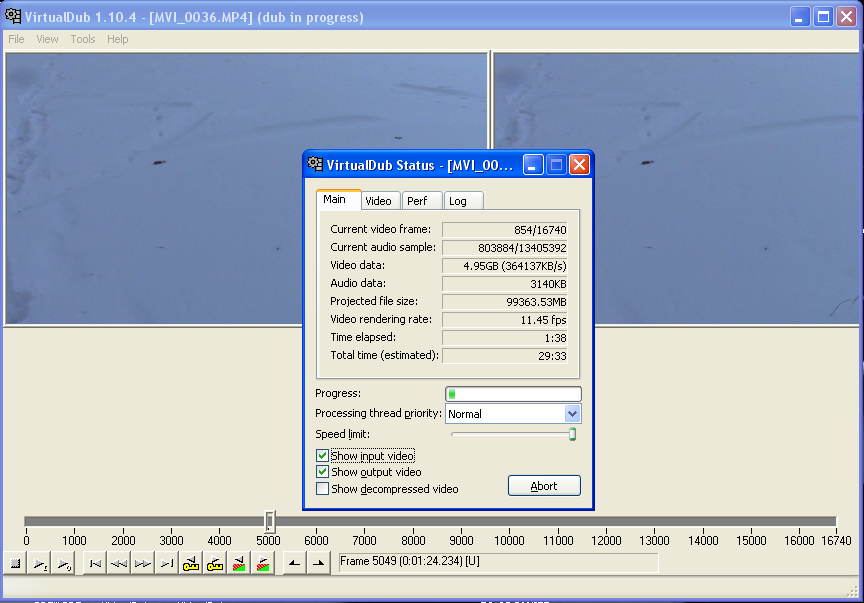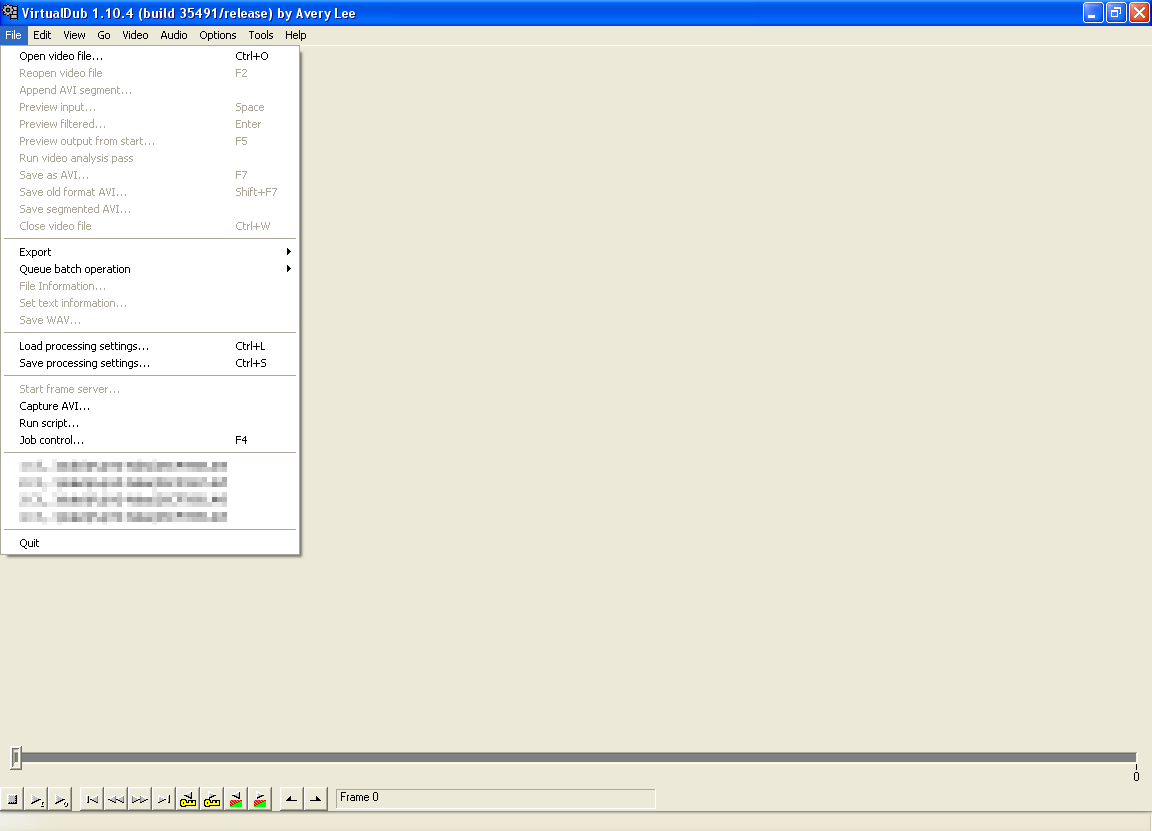Recently, I was working on a video editing project in which I needed to change the aspect ratio of several clips to match the rest. After trying many free and trial programs that didn't give me the results I wanted, I stumbled upon
VirtualDub.
VirtualDub is a "video capture and video processing utility for Microsoft Windows...designed to process linear video streams, including filtering and recompression." If you need to convert those pesky files but don't want to pay for it, this is a quick and easy solution.
At first glance, VirtualDub isn't much to look at, and doesn't appear very user-friendly. Don't let this discourage you -- VirtualDub is a powerful tool that gets the job done, and is quite usable even if you're not a multimedia expert. Just bear in mind that VirtualDub is not a general-purpose video editor; instead, it provides a few key tools to aid in your editing endeavors.
- Download VirtualDub and extract the files from the zip archive. Launch the application (it's self-contained and requires no installation).
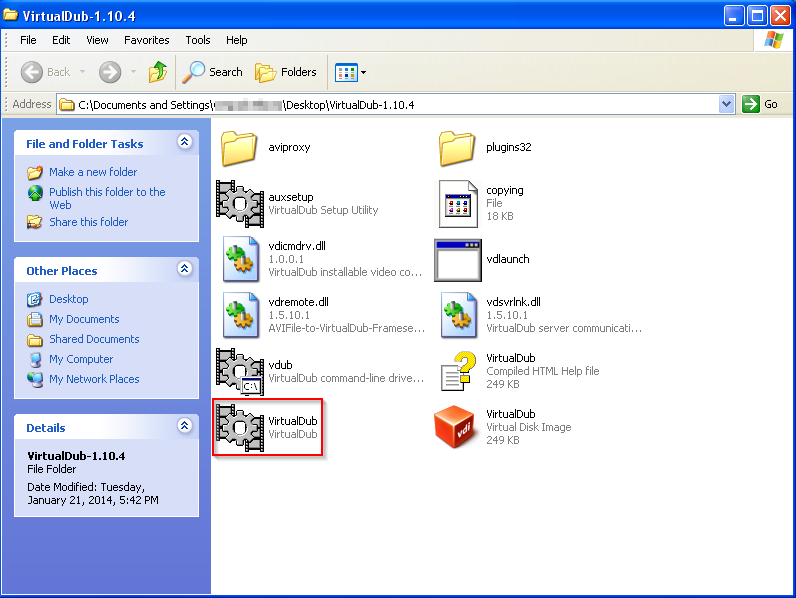 |
| VirtualDub folder. |
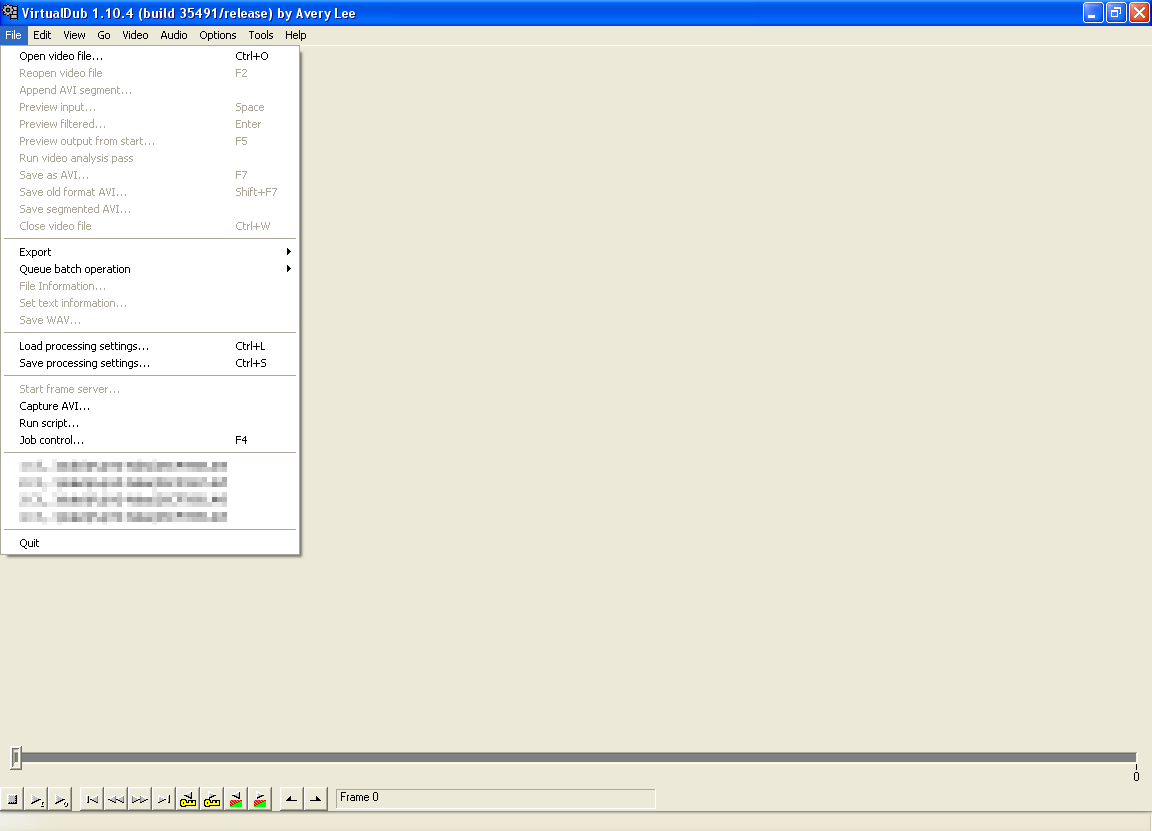 |
| VirtualDub main window prior to video import. |
- Go to 'Video' > 'Filters'.
- Click 'Add'. A new window will appear with a list of various filters. Scroll down to near the bottom of the list and select 'resize'. Click 'OK'.
 |
| 'Add Filter' window. |
- Another new window will appear. Under 'Framing Options', click 'Crop to aspect ratio' and enter your desired aspect ratio (16:9, 4:3, etc.) in the fields below. Click 'OK'.
- Note that selecting one of the letterbox options will add black bars to the top and bottom of your video.
- Inputting your desired pixel size in the 'Size Options' section allows you to manually crop a video beyond standard aspect ratios.
 |
| 'Framing Options' window. |
- To compress your video, go to 'Video' > 'Compression' and select your desired compression codec. Click 'OK'.
- Choosing to leave your videos uncompressed will result in very large file sizes.
- Generally, the first DivX option is a good choice, but note that the codec you wish to use must already be installed on your computer.
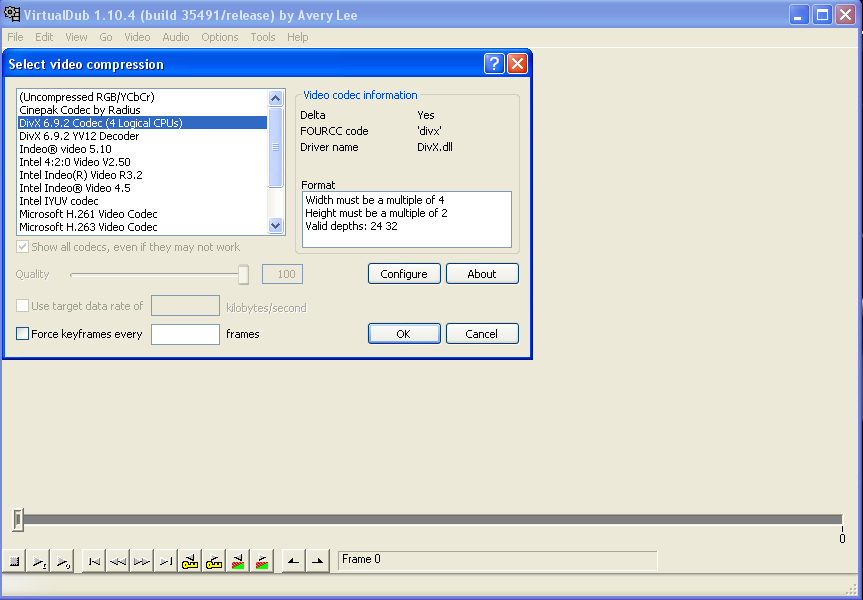 |
| 'Video Compression' window. |
- Click 'File' > 'Open Video File' to import your clip.
- If you're working with MPEG-4 files, download this unofficial Ffmpeg Input Driver (as the program does not support this format out-of-the-box).
- Open either the 32 or 64-bit folder (check your version of Windows) and copy the contents into the 'plugins32' (or 'plugins64') folder of the VirturalDub directory.
- In addition, if your video is encoded in H.264, this codec will allow you to open the file and save it without any DivX errors.
- After the video has been imported, you may find that the video is too large for the window. Simply right click on it and select 25% to reduce the size. In doing this, a second video window will also become visible. Select 25% for this second window.
- The window on the left displays your original video, while the one on the right shows what it will look like after conversion.
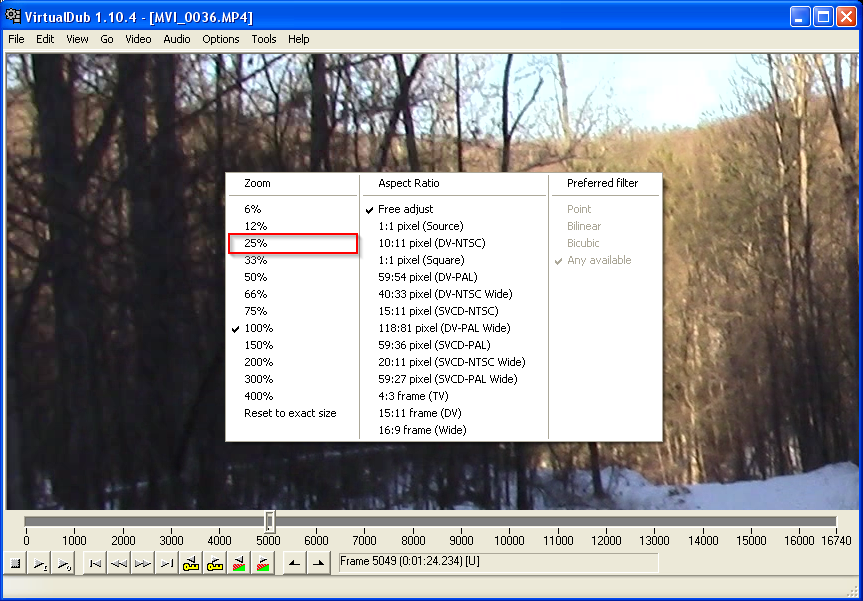 |
| Resizing the left video window. |
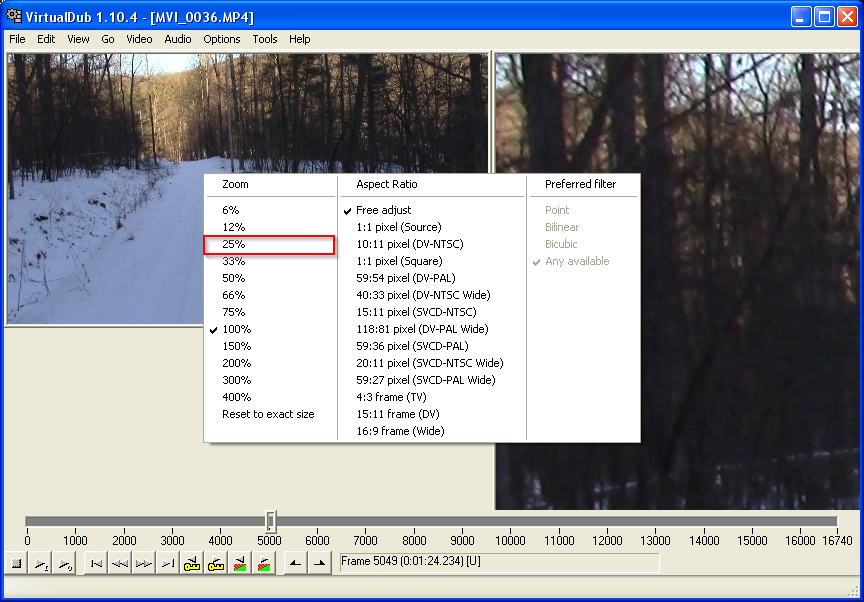 |
| Resizing the right video window. |
- Click File > Save as AVI.
- If you receive the error "source image format is not acceptable", see here.
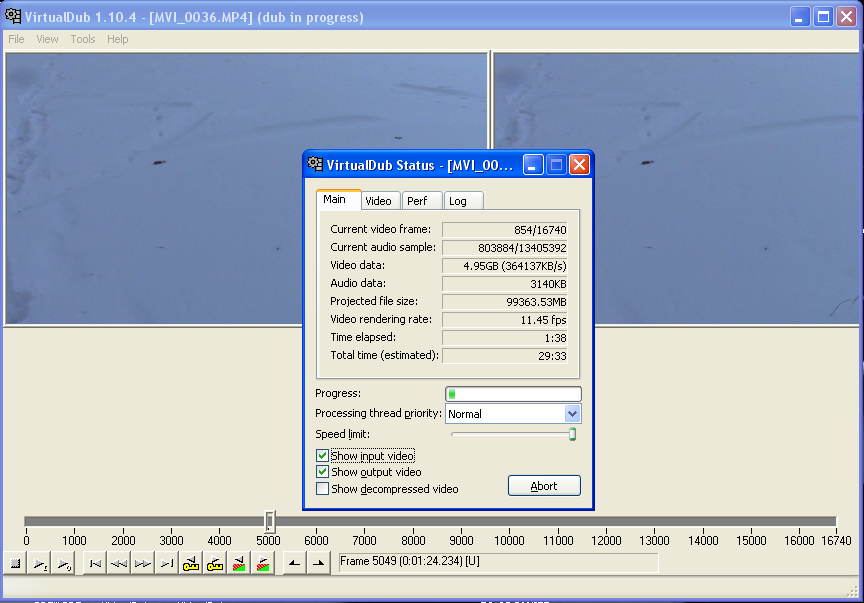 |
| Video dub in progress, converting from 16:9 to 4:3. |
There you have it, a quick and easy way to alter the aspect ratio of a video clip. I hope you've found this quick tutorial useful!